「TOLOT」のスマホアプリで愛猫のフォトブックを作ってみた
以前、1コイン(500円)でスマホから簡単にフォトブックを作れる「TOLOT」(トロット)というサービスをご紹介しましたが、Cat Press編集部で実際に愛猫のフォブックを作ってみましたので、作成の仕方や実物の仕上がり具合などをご紹介するレビュー記事を書いてみたいと思います。
※フォトブックとは、デジカメやスマートフォンなどで撮影した写真を使って、紙で製本されたフォトアルバムを作成できるサービスのこと。
このフォトブックはAndroid/iOSのスマートフォンだけでなく、タブレット端末やパソコンからも作成することができますが、編集部ではiPhone6にインストールしたiOS版のアプリで作成していますので、その前提で読み進めてください。
TOLOTフォトブックの作り方
まずはAppStoreでTOLOTのアプリを検索してスマホにインストールします。アプリを起動すると初期データのダウンロードが始まります。
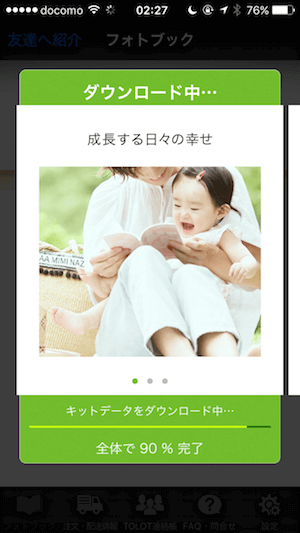
ダウンロードが完了したら、「新規作成」をクリックしてフォブックを作成していきます。
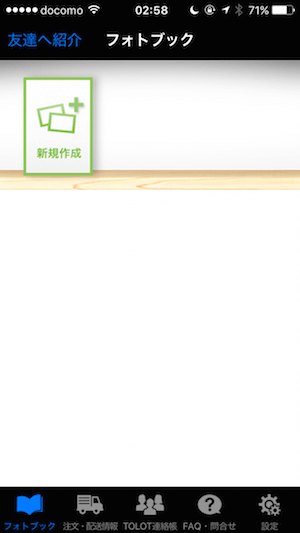
最初にフォトブックのサイズを選択します。料金はどちらを選択しても同じですが、大きいB6サイズを選ぶと写真のサイズが大きくなる分、ページ数は少なくなります。今回は大きいB6サイズを選択して進めていきます。
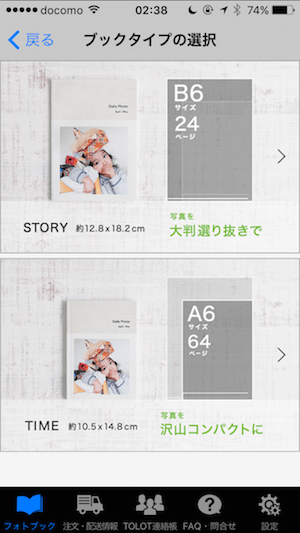
次に、「会員登録」「ログイン」「とりあえず使う」の3つ選択肢が現れます。
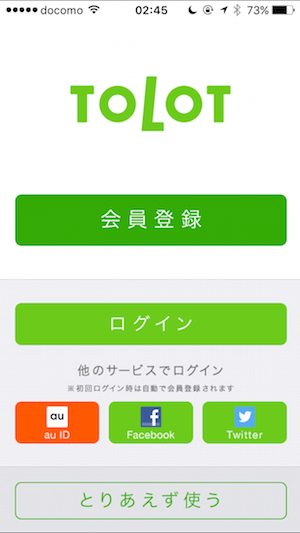
ここで「とりあえず使う」を選択しても始められますが、フォトブックを注文する時には会員登録が必要になりますので、ここでは先に会員登録を済ませておきます。必要事項を入力して「登録」ボタンを押すと、「メールを送信しました!」というメッセージが表示されますので、24時間以内に入力したメールアドレスに届いているメールを確認し、そこに記載されているURLをクリックして認証(アクティベーション)を行います。
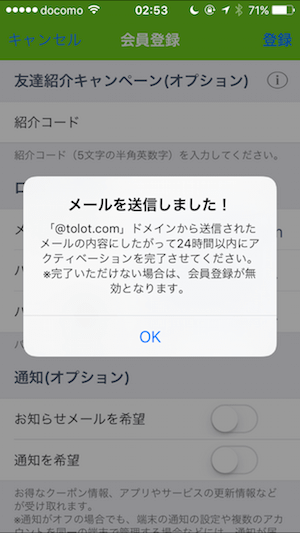
認証が完了すると、登録した会員情報でアプリにログインできるようになります。ログインするとすぐにキットデータのダウンロードがはじまりますので、終わるまで少し待ちましょう。
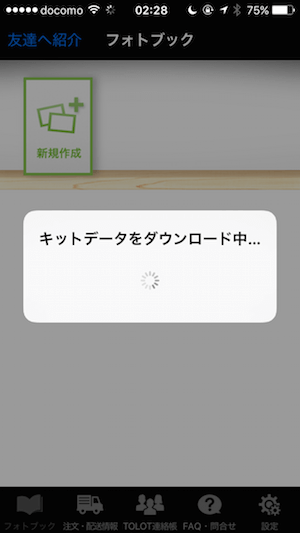
ダウンロードが完了したら、フォトブックの「新規作成」をクリック。次に作成方法を「写真選択」または「キット選択」のいずれかを選択する画面が表示されます。「キット選択」はフォブックのテンプレートのようなもので、「マンスリーベビーアルバム」と、「誕生日(キッズ向け、男性向け、女性向け)」のキットが用意されています。今回は猫の写真を使ってアルバムを作成するので「写真選択」を選びます。
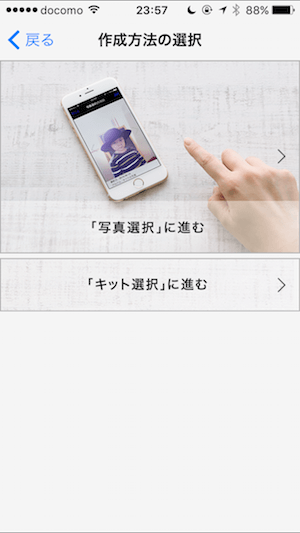
「アルバム」と「Facebook」どちらの写真を利用してフォトブックを作成するか選択できます。スマホの端末に保存されている写真を使う場合は「アルバム」を選択します。
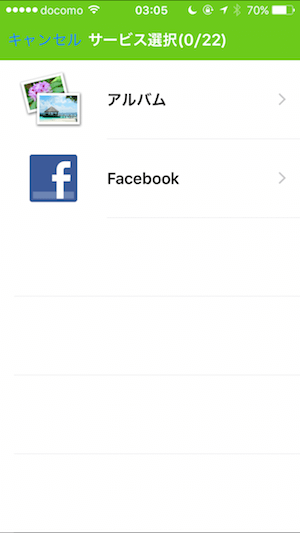
次にフォトブックに使用する写真を選択する画面が表示されます。フォトブックのサイズで大きいB6サイズを選んだ場合は、22枚の写真を選択することができますので好きな写真を選んでいきます。
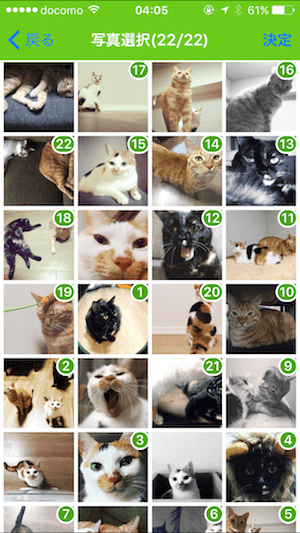
写真を選ぶ際の注意点ですが、選択する写真が「縦長」「横長」「正方形」どのタイプかによって、出来上がりや余白の有無などが変わりますので、製本された時のイメージを持って写真を選択すると良いでしょう。
縦長の写真を選択するとページ全体に写真が表示されますので、写真を大きく見せたい場合に適しています。一方、横長や正方形の写真を選択した場合は余白が生まれますので、余白を使って見た目的にゆとりをもたせたい場合や、余白部分に写真についてのコメントや説明などを添えたい場合などに適しています。

写真をすべて選択し終わったら右上の決定ボタンをクリックします。
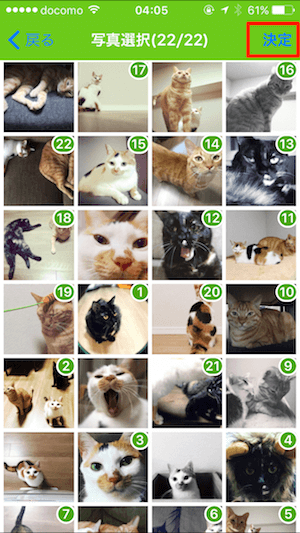
すると、編集画面に進みます。3段目以下に先ほど選択した写真が22枚並びますので、編集したい写真をタップすると、写真の並び順を変更したり、写真を見開きにしたり、写真を回転させたり、写真に余白がある場合は説明文を入力したりすることができます。
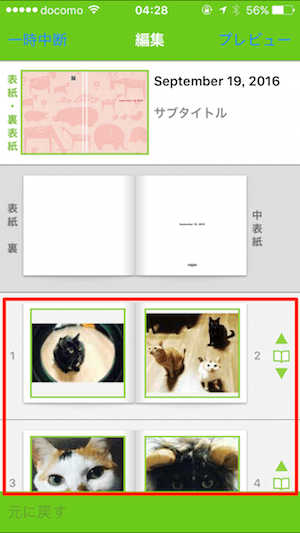
写真編集のポイント
■表紙変更
編集画面の1番上にある「表紙・裏表紙」→「表紙選択」をタップすると、表紙のデザインを変更することができます。表紙に好きな写真を表示したい場合はそこで「写真入り」を選択すると、写真入りの表紙デザインを選ぶことができます。

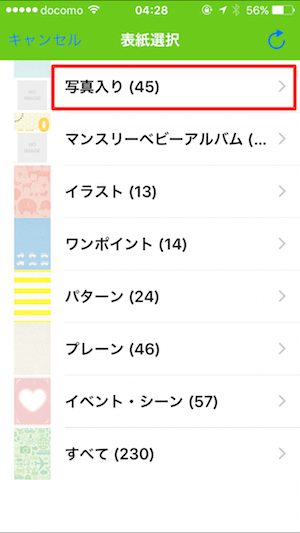
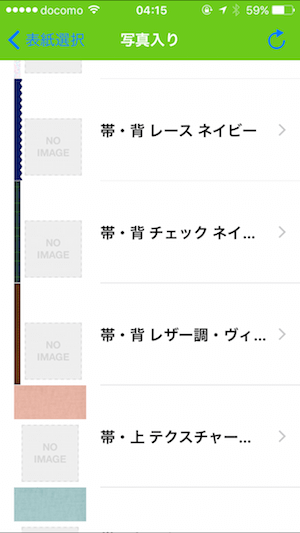
■説明文
写真の周りにある余白に説明文を表示したい場合は、編集画面で写真をタップして「説明文入力」から文字を入力すると、写真の下に説明文が表示されます。
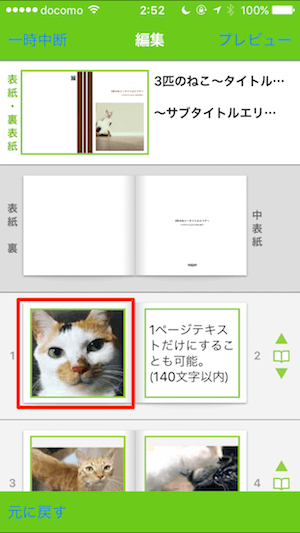
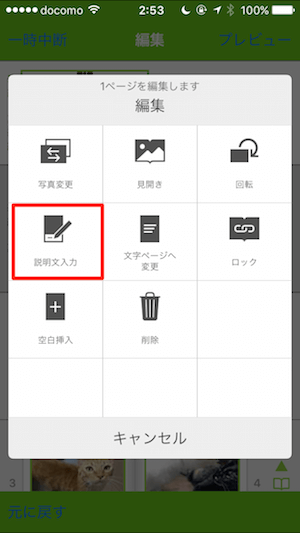
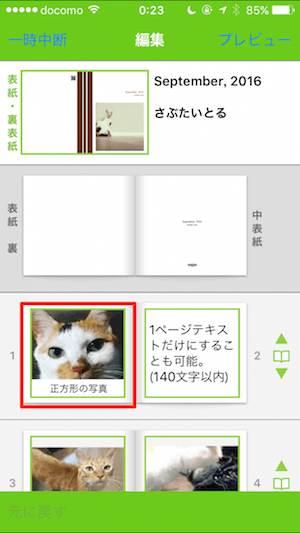
写真をタップして「文字ページへ変更」を選択、または写真がまだ空欄のページをタップして「文字入力」を選択すると、1ページ丸ごと文字だけのページにすることもできます。
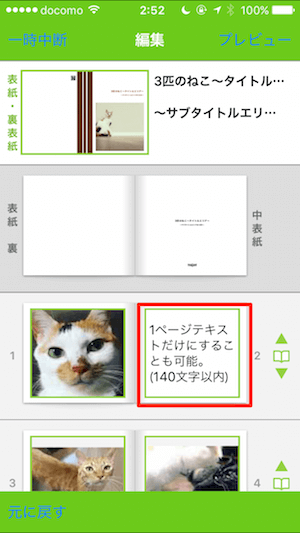
■見開き
写真をタップして「見開き」を選択すると、2ページ分のスペースを結合して見開き写真にすることもできます。
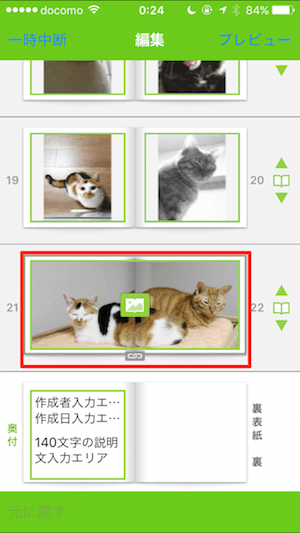
■奥付(おくづけ)
フォトブックの巻末部分に表示するテキストで、フォトブックの作成者、作成日、説明文をそれぞれ入力することができます。
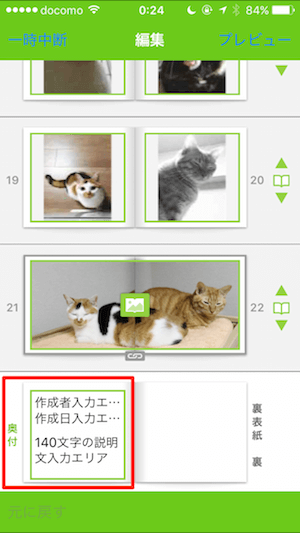
プレビューから注文まで
写真の編集が済んだら画面右上の「プレビュー」をクリックします。フォトブックが製本された時のイメージを、1枚ずつページをめくって確認することができます。
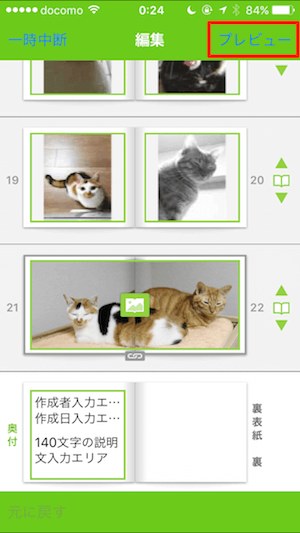
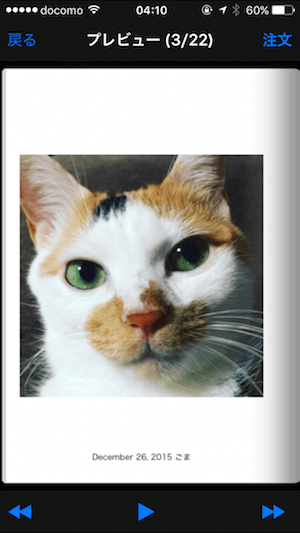
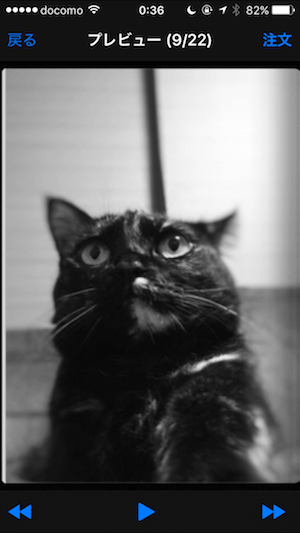
編集画面で「見開き」にした写真がある場合、プレビューの時点では写真が一部重なって見えることがありますが、製本されるとその部分は折り目になっているので、実物を見るとこのように重なっていない状態になります。
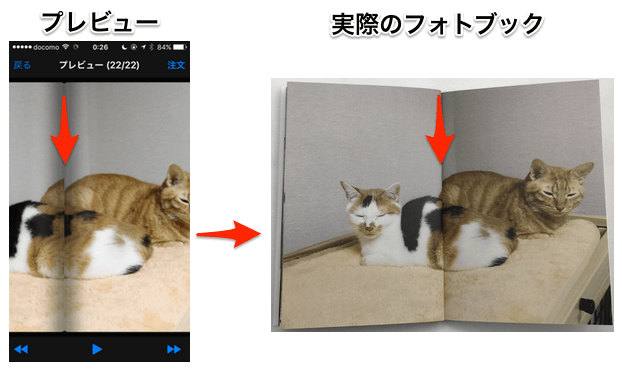
気になる点や修正したい点がある場合は画面をタップして、左上の「戻る」をタップすると編集画面に戻ることができます。問題がない場合は右上の「注文」をタップします。

著作権や肖像権についてのアラートが出ますので、問題がなければ「確認した」→「注文手続きへ進む」をタップします。
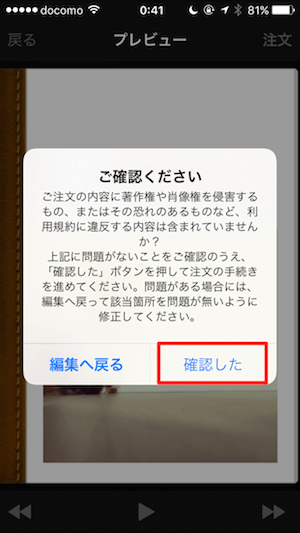
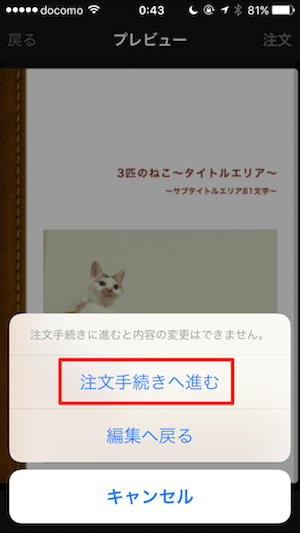
最後に注文者情報の入力や配送先を指定して支払いを行います。後はフォトブックが届くのを待つだけ。通常は5日〜2週間程度で届くようです。
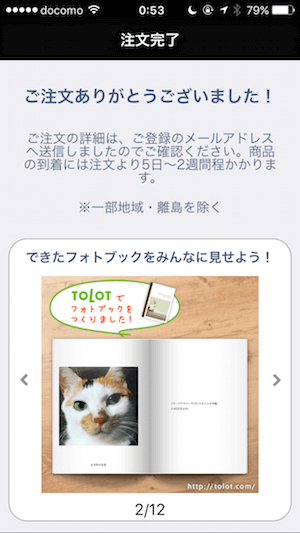
注文したフォトブックはデータを複製して内容を編集することができるほか、最後に注文してから1年以内のフォトブックであれば、何度でも同じものを増刷して注文することができるようになっています。
作成したフォトブックの到着
今回は注文してから最短の5日で届きました。
TOLOTのイメージカラーである綺麗な緑色のパッケージに梱包されています。
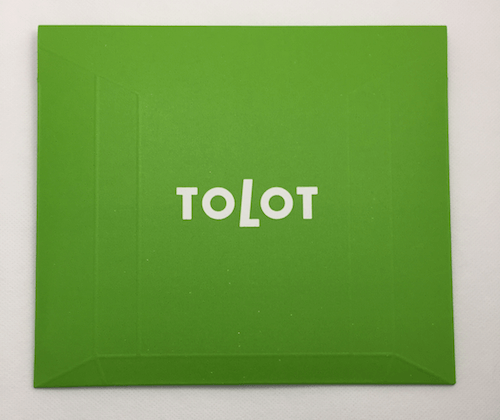
では、スマのアプリで作成したフォトブックが、実物ではどのような仕上がりになっているのか見ていきます。
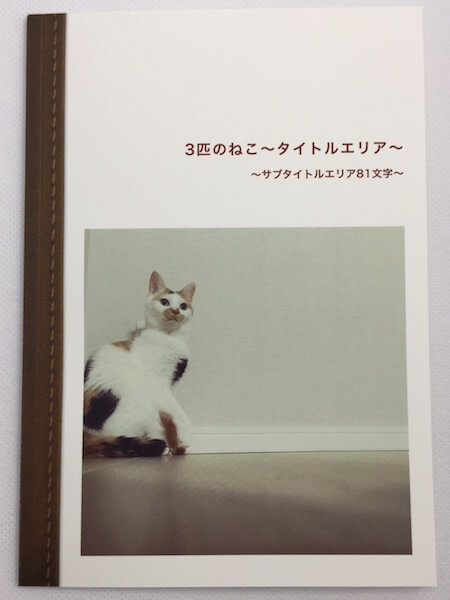
アプリのプレビューと比較してみます。液晶の明るさやフォトブックを撮影した時の光加減などにより、色合いを単純に比較するのは難しいですが、プレビューよりは落ち着ついた感じに仕上がっている印象です。この写真だと薄暗く見えてしまいますが、実際にはそれほどではありません。
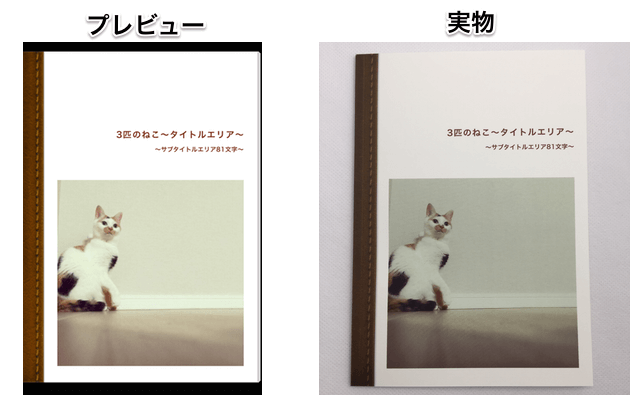
もともと選んだ表紙のテンプレートはこちらですが、イメージ通りの表紙になっています。

本のステッチ部分は印刷によるデザインですが、本当に縫ってあるように見えますね。
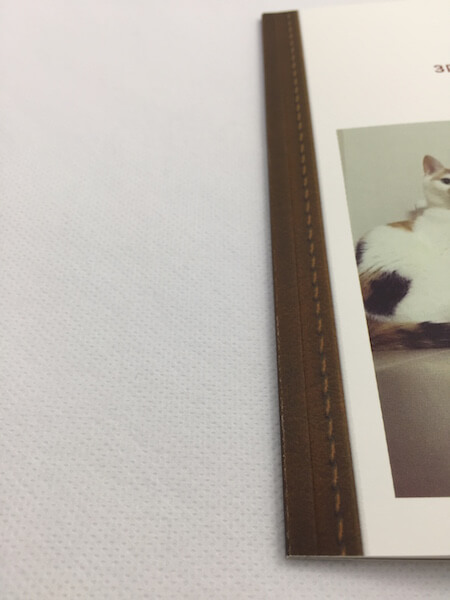
表紙をめくると中表紙のタイトル、サブタイトルが現れます。写真が始まる直前のページになりますので、ここには写真をめくりたくなるような適切な文言を考えるとよいでしょう。

次からは写真のページになります。
左側の写真は正方形の写真に説明文を追加したページで、四方に余白ができています。右側の写真は1ページをまるまるテキストだけにしたページ。左のページにある写真について詳しく説明書きを入れたい場合は、隣合わせのページをまるごと説明用として使うこともできます。
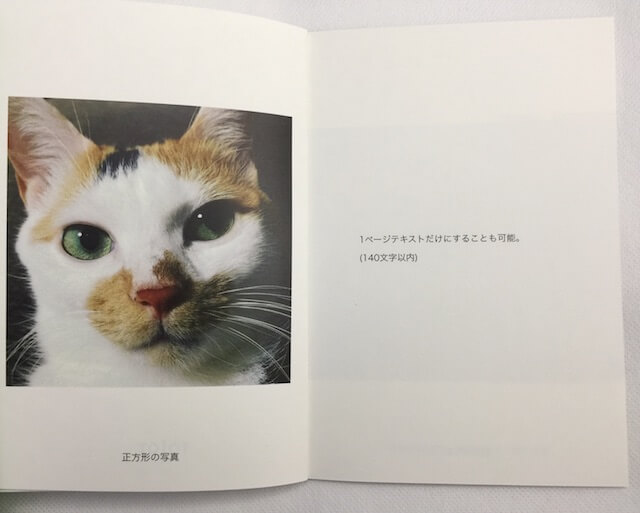
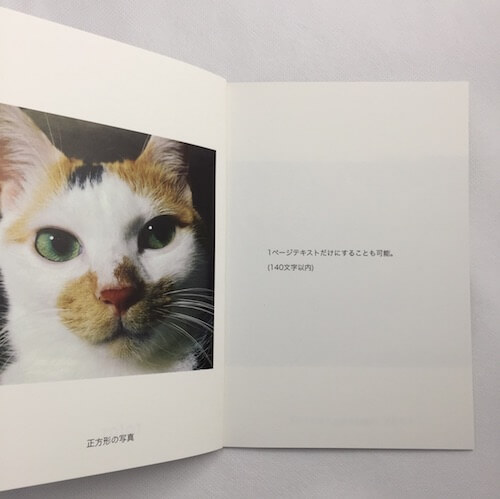
次に横長の写真に説明文を追加したページ。横はページいっぱいまで写真が表示されますが、上下には余白が生まれます。写真に少しだけ説明文を追加したいという場合は、正方形か横長の写真を選択するのがよいでしょう。
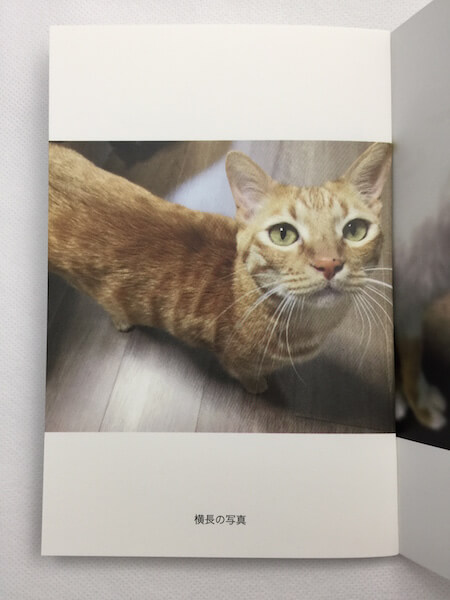
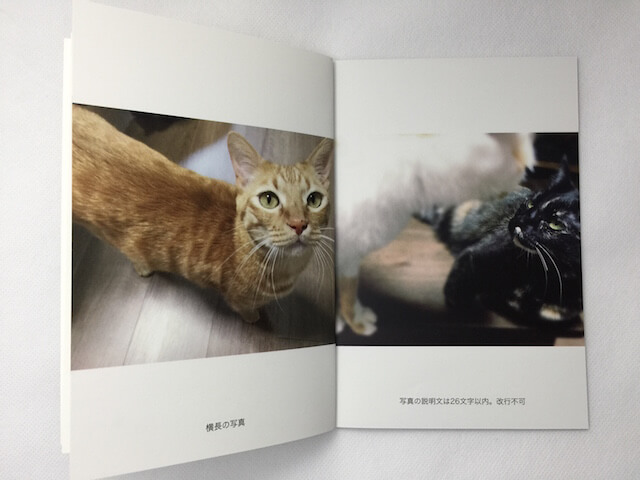
ここからは縦長の写真を使用した場合の出来上がりイメージです。
※本記事では、TOLOTの推奨サイズ(縦2122ピクセル×横1530ピクセル以上)を満たす画像のみを使用して作成。
ページ全体に写真が表示されます。正方形や横長の写真よりも、めくった時に迫力がありますね。
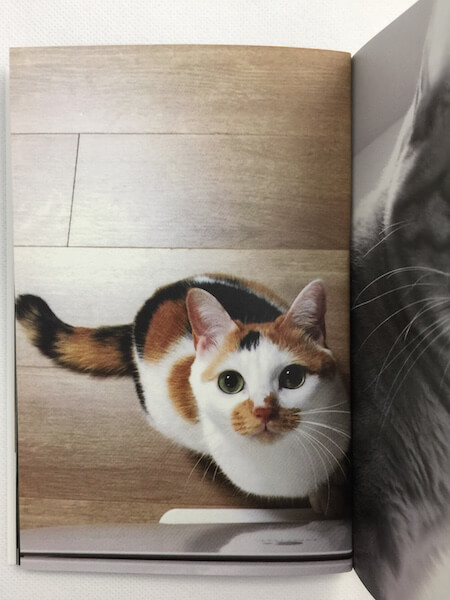
ちなみにこの写真は強い光が写っているので、一見紙が反射しているようにも見えますが、近くで見ると光沢やテカリなどはなく、優しい感じの質感に仕上がっているのが分かります。
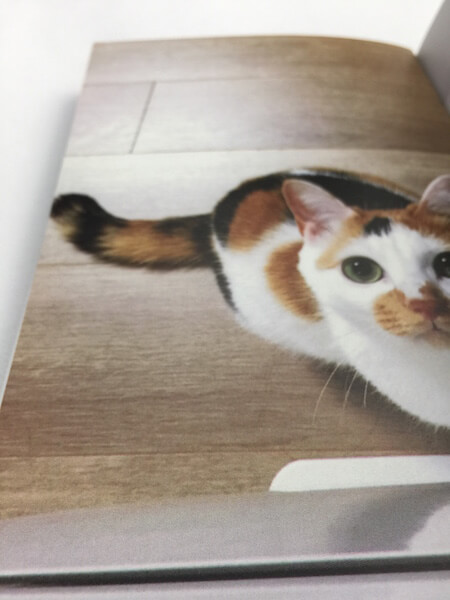
このように、縦長の写真で作ると迫力一杯のフォトブックができあがります。
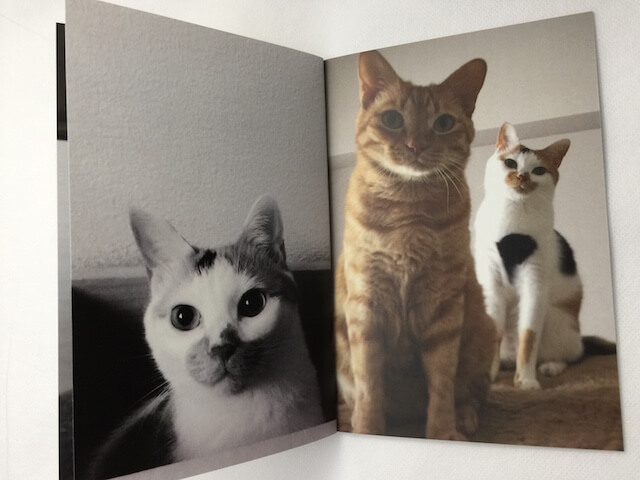
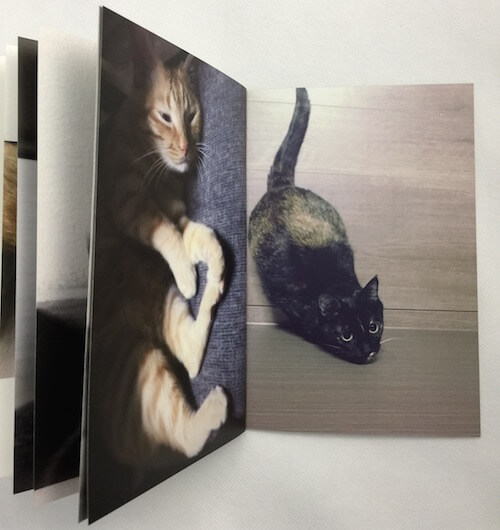
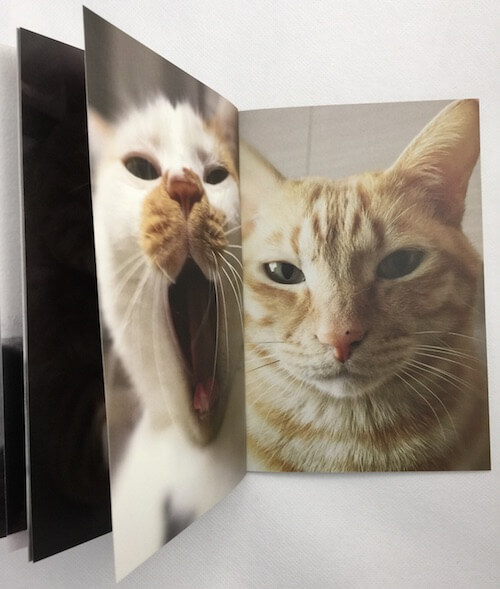

縦長の写真だと大きくて圧迫感を感じるという方は、正方形か横長の写真を使って余白を入れたほうが良いかもしれませんね。
次に1枚の写真を「見開き」にした場合の出来上がりイメージです。アプリでプレビューした時に重なっていた部分が、実物では折り目で閉じられているのであまり違和感を感じません。見開きはめくった時のインパクトが非常に大きいので、フォトブックの用途によっては効果的な機能だと思います。
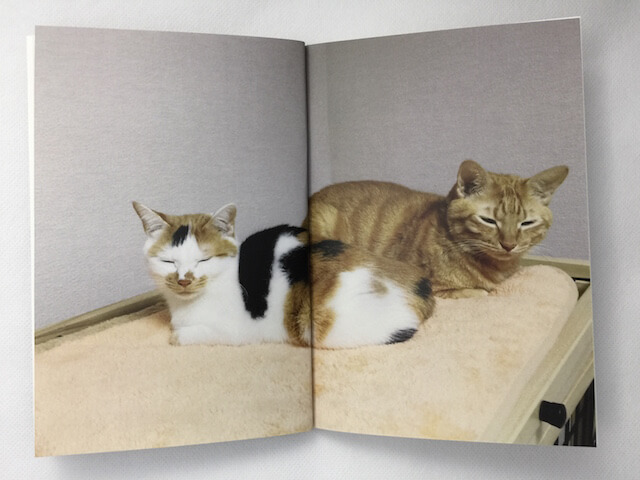
22枚分の写真をめくると巻末になり、左側に奥付で入力したテキストが表示されます。一般的な書籍では書名、著者、発行者、印刷者、出版年月日、定価などが記載される部分です。プレゼント用にフォトブックを作る場合は、見た人がクスッと笑えるような設定にしておくと面白いかもしれませんね。
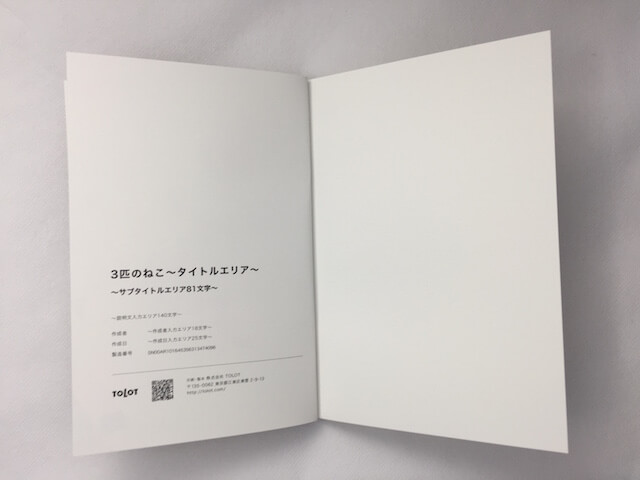
最後の裏表紙に印刷されているQRコードはTOLOT側の管理用コードため、スマホで読み取っても利用できませんので気にしなくて大丈夫です。
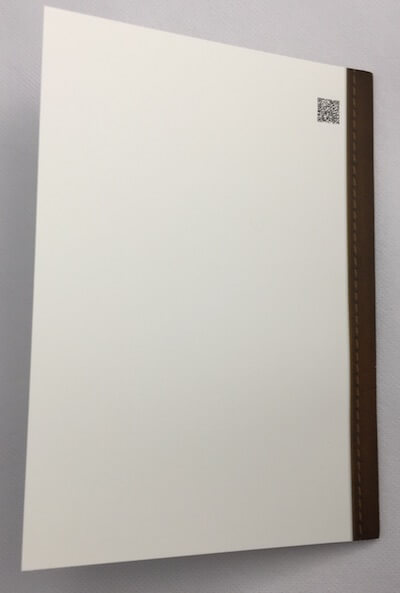
TOLOTの使用感
という訳で、フォトブックサービス「TOLOT」の作り方から出来上がりのイメージまで、ひととおり紹介してきました。
色合いや紙の質感などは実際に手にしてみないと分からないとは思いますが、それ以外は概ねアプリでプレビューされたものが届くと考えて良いと思います。
実際にサービスを使ってみた感想としては、1コインでこれだけのものが作れるのは大変コストパフォーマンスが高いと感じましたが、1回目で完成度の高いフォトブックを作ろうとすると、写真の選択や並び順、編集などにこだわってしまい、途中で疲れてしまうかもしれません。ページ数が少ないB6サイズを選んだ場合でも、22枚分の写真スペースがありますので。
おすすめの方法としては、初回は試しにやってみるという感覚でぱぱっと作ってみると、簡単に出来上がりますし注文までの流れも分かるので良いのではないかと思います。
1冊だけの注文でも500円(税込&送料無料)で作れますので、気になる方は試してみてはいかがででしょうか。
※本記事は2016年11月15日時点の情報になります。






















